Если на телевизоре нет HDMI
Можно ли подключить PS4 к старому телевизору? Да, сделать это реально. Главная проблема заключается в том, что старые версии ТВ-техники выпускались без HDMI. Поэтому для настройки подключения придется использовать специальные переходники на другие разъемы. Самый распространенный вариант – «тюльпаны».

Sony Playstation 4 к телевизору легко подключается через переходник на «тюльпаны». Главный недостаток этого способа подключения – низкое качество изображения. Впрочем, если другого выхода нет, то тогда воспользуйтесь этим вариантом. Подключение осуществляется по такому же принципу, как и в случае с лэптопом. Проблем с синхронизацией возникнуть не должно. Просто вставьте переходники в соответствующие разъемы. После включения ТВ, выберите необходимый источник сигнала с помощью пульта дистанционного управления.
Как подключить PlayStation 4 к телевизору
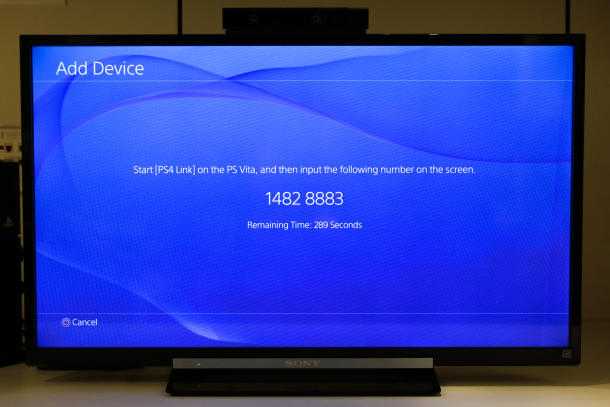
Вот вы купили новенькую приставку, конечно же хочется побыстрее её распаковать, дабы перейти к процессу игры. Придется, конечно, загрузить всяких обновлений и подождать несколько минут, но все же – перейдем непосредственно к процессу подключения. Здесь все проще простого, даже ваши «старшие» родственники справятся без проблем, ведь подключить HDMI-кабель, идущий в комплекте «не туда» почти невозможно. Только если приложить огромные усилия, но скорее всего вы что-либо сломаете.
Собственно подключается PlayStation 4 к телевизору всего одним «основным» HDMI-кабелем, кстати говоря, он не шибко длинный, в некоторых «особых» случаях придется докупить «удлинитель»
Радует, что в Sony подумали о будущем «консольщиков», HDMI-кабель здесь самый обычный, если комплектный вдруг сломается или будет утерян, можно купить любой другой по небольшой цене, что очень важно, так как оригинальные аксессуары для PS 4 достаточно дорогие и не всегда есть в наличии у «нас» (имеются ввиду все страны постсоветского пространства, так как ситуация в них с наличием «импорта»плюс-минус одинаковая)
Если телевизор старый, а новый вы себе пока позволить не можете, выход остается один – использовать переходник с нового HDMI на RCA, проще говоря, привычный всем «тюльпан». Минусов у такого способа куда больше, чем плюсов (он только один – не будет необходимости в покупке нового телевизора). Для начала – качество в разы хуже, далеко не все отображается корректно, а плюс к этому будут проблемы со звуком. Иногда он есть, но искаженный, зачастую же подобные переходники, создаваемые далеко не передовыми компаниями в области IT, не могут «вывести» звук вовсе.
Как вы видите – этот способ подключения PS 4 к телевизору больше годится для наказания человека, нежели для комфортной игры. Учитывая стоимость консоли и игр к ней, куда практичнее будет «раскошелиться» на новый телевизор, а о том, как его выбрать, мы расскажем в последней части нашей статьи.
Как подключить PlayStation 4 к ноутбуку

Для того, чтобы консоль смогла выводить изображение, её нужно подключить к другому устройству, например, монитору или обычному телевизору. Ноутбук, как мы все знаем, обладает экраном, поэтому вполне логично предположить, что PS 4 можно подключить и к ноутбуку, которые есть сегодня у многих и зачастую служат как «персональный компьютер». На деле все куда печальнее, ноутбуки, в подавляющем большинстве случаев, оснащают HDMI-выходом, чтобы вы могли выводить изображение на больший монитор или телевизор, нужный же нам «вход» не ставят нигде.
Единственным выходом из этой ситуации может служить специальный переходник. С одной стороны он имеет USB-разъем, который вставляется в ноутбук, с другой – традиционный «тюльпан». Минус в том, что качество изображения сильно страдает, да и необходимости в такой связке не существует практически никакой.
По ответам самих геймеров, такой способ выручает только при непродолжительных поездках на дачу или в гости. В таком случае приходится брать с собой не телевизор, а компактный ноутбук, который по габаритам гораздо меньше самой PlayStation.
Настройка изображения на ПС4
Зайти: Меню ПС→ Звук и экран → Настройки вывода видео.

| Параметры | Что можно выбрать | Нюансы |
| Разрешение | от 480p до 1080p | Зависит от варианта подключения и разновидности приставки. Допустим, при подсоединении кабелем HDMI приставки Sony Slim — 1080 р |
| RGB | Ограниченный/полный | Требует корректировки при проблемах с яркостью, детализацией картинки. Можно поэкспериментировать с диапазоном. |
| Y Pb/Cb Pr/Cr | Ограниченный/полный | |
| Дип Колор | Авто/выключить | Можно выключить |
| Область отображения | Увеличить/уменьшить | Понадобится, если на мониторе картинка «обрезана», рамку можно настроить так, чтобы область отображения совпадала с границами экрана |
Во всех параметрах по умолчанию стоит автоматический режим. Если нет проблем с воспроизведением контента, можно ничего не менять.
Читайте: Топ-10 лучших игровых мониторов
Итак, как же подключить ПС4, такую как Pro, к монитору? Все, что нужно – шнур эйчдиэмай или адаптеры. Картинку геймерского контента можно легко настроить в меню ПС4. Если все делать, четко следуя рекомендациям в статье, то трудностей с проводным подключением не возникнет.
Доступен альтернативный клиент YouTube
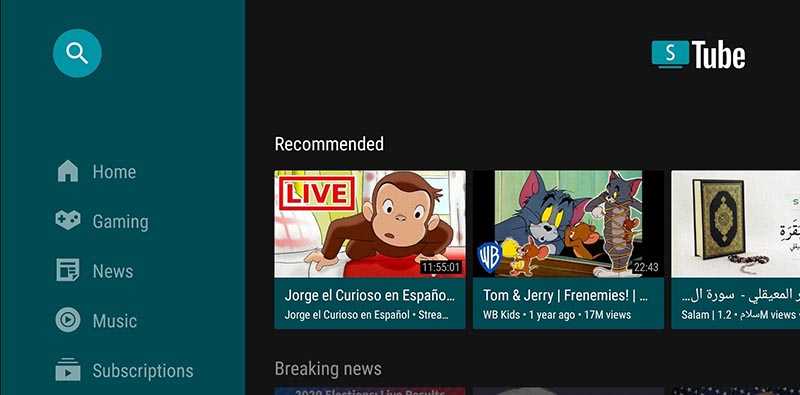
Приложение SMARTTUBENEXT работает просто идеально. Утилита появилась на Android TV относительно недавно, но уже завоевала популярность среди пользователей. Это очень легкое и понятное приложение, которое имеет все возможности стандартного клиента YouTube, но при этом работает в разы шустрее.
Есть полностью настраиваемое меню, можно отключить ненужные рекомендации и тренды, которыми нагружает стандартный клиент. Опция масштабирования элементов интерфейса позволяет подстроить удобный размер плиток под любой экран и разрешение. Утилита поддерживает AFR и интегрируется в общий голосовой поиск по системе.
В настройках воспроизведения можно настроить загружаемый буфер ролика. При плохом интернет соединении повышайте данный параметр и программа будет загружать больше данных для кеширования.
Самой крутой опцией является умный пропуск рекламы в роликах. Это не замена подписки YouTube Premium, а более продвинутая разработка авторов. Умная система и энтузиасты помечают ненужные фрагменты в видео, а утилита самостоятельно пропускает их при просмотре.
Так из роликов автоматически вырезается длинная заставка, рекламные интеграции, стартовые и завершающие титры. Выглядит прикольно и необычно. При этом никто не запрещает использовать стандартный клиент YouTube, который тоже предустановлен.
Дистанционное подключение консоли к монитору ПК
Для этого варианта требуется доступ к интернету и использование специальной программы. Она позволяет использовать возможности игровой приставки на экранах персональных компьютеров, а также мобильных устройств.
Первоначально от пользователя потребуется установить программу Remote Play и осуществить регистрацию в PS Network. В настройках мобильного устройства нужно установить наибольшее доступное расширение.
Подключение к ПК
Далее потребуется выполнить требуемые настройки непосредственно на игровой консоли. Среди них:
- Дать разрешение на дистанционное воспроизведение.
- Выбрать игровую приставку в качестве основной системы. Это делается в разделе настроек аккаунта.
- Выполнить настройки режима покоя, сохранив там значение – интернет. Дать разрешение на запуск станции посредством сети.
- Останется загрузить программу на компьютере, и она автоматически найдет прикреплённую станцию к аккаунту, запросив ввести код доступа. Для его получения, понадобится перейти в настройки воспроизведения и выбрать функцию «Добавить устройство».
В дальнейшем от пользователя потребуется подсоединить джойстик посредством USB портала. Есть возможность использования в управлении мышки и клавиатуры.
Atari Lynx (1989)

Первая цветная портативная приставка в истории. Кроме насыщенной картинки (более 4000 цветов — для переносной консоли в те времена прям ого-го), Lynx первой среди игровых приставок стала использовать блиттер — микросхему для ускоренной обработки растровых изображений. Это разгружало оперативную память и позволяло выводить красивую картинку на экран без потери в производительности. А с помощью особого кабеля нескольким игрокам (до семнадцати человек!) можно было подключаться друг к другу по локальной сети для кооператива. Был даже специальный провод, чтобы присоединить консоль к прикуривателю в автомобиле. Кстати, в рекламной кампании принимал участие Тоби Магуайр — тогда ещё совсем юный и никому не известный.
Игры: Rampart (дедушка современных tower defense), Electrocop (футуристический экшен про полицейского будущего), Zarlor Mercenary (скролл-шутер про ушлого наёмника).
Почему забыли? Во-первых, из-за энергозатратности: шести АА-батареек хватало менее чем на пять часов игры. Во-вторых, мешал недостаток игр: у конкурента Game Boy, кроме эксклюзивов, были порты известных хитов (например, Earthworm Jim). Да и стоил он почти в два раза дешевле, хоть и при монохромном дисплее. А когда в 1990 году вышла Sega Game Gear — ещё одна цветная мини-приставка, — консоль Atari стала совсем никому не нужна.
Недорогие телевизоры для PS4 (до 11 000 руб.)
Asano 40LF1010T 39.5″ (2020)

Плюсы
- качественно воспроизводит контент HD
- без засветов и битых пикселей
Минусы
- без встроенного смарт ТВ
- без Bluetooth
От 9 900 ₽
Судя по многочисленным положительным отзывам, эта модель выдает хорошее качество за свою цену. Однако звук далек от идеала.
Prestigio 40 Wize 1 40″ (2017)

Плюсы
- цена
- цветопередача
- антибликовое покрытие
- хорошая сборка
- быстро реагирует на пульт ДУ
- глубокий черный
- качество звука
Минусы
- нестандартный пульт
- толстая нижняя рамка
- отсутствие модуля CI
От 10 500 ₽
Очередной бюджетный телевизор, хорошо подходящий для игр. Особенно пользователи отмечают глубокий черный, который формирует отличную графику. Цена снижена за счет отсутствия функции смарт ТВ.
HARTENS HTV-40F01-T2C/B 40″ (2020)

Плюсы
- цена
- звук
- поддержка смарт ТВ
- Full HD
- много разъемов
Минусы
- не очень яркая картинка
- неточная цветопередача
От 10 600 ₽
Пользователи оценили насыщенность цветов телевизора LED Hartens 40″ HTV-40F01-T2C/A4 в черном корпусе. Комфорт просмотра с любого ракурса раскрывается благодаря углам обзора экрана. Играть можно не только в одиночку, но и всей семьей.
Как правильно настроить новый телевизор LG OLED
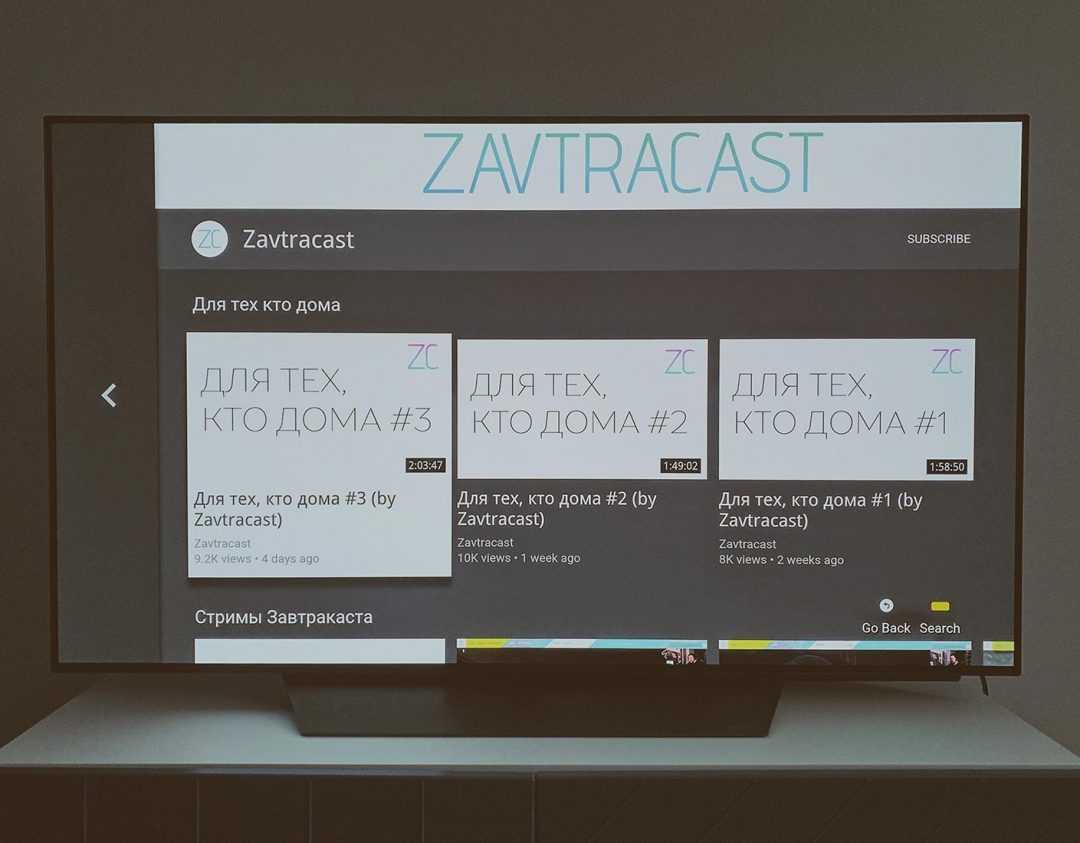
Многие из вас постепенно приобщаются к новым технологиям и покупают себе 4K-телевизоры. Дело в том, что мы тоже это делаем. Все трое ведущих Завтракаста уже сидят с 4K-телевизорами, которые поддерживают технологию HDR. Причем в нашем инвентаре есть и новый OLED от LG 2018 года – B8. Поэтому мы решили рассказать о тонкой настройке этого телевизора, которая подойдет в том числе и для остальных моделей 2017-2019 года. Причем настройки мы приведем как для видеоконтента, так и для игровых консолей (в нашем случае это PS4 Pro, но гайд акутален и для Xbox One X).
Я сам калибровал свой B8 с помощью этих настроек, изображение во многом приблизилось к киношному в видеоконтенте, а игры стали работать с еще более ровной и сочной картинкой без ощутимого инпут-лага.
DISCLAIMER: мы написали этот гайд на основе информации из интернетов, а также во многом по мотивам поста на Resetera, который создал разбирающийся в теме пользователь.
DISCLAIMER 2: компания LG нам за этот гайд ничего не платила (а могла бы), потому что маркетологи там думают не головой, а гайдлайнами. Когда этот пост прочитает 100 тысяч человек, мы обязательно вам об этом сообщим.
Для каких моделей LG OLED актуальна калибровка:
- 2017 – B7, C7, E7, G7, W7,
- 2018 – B8, C8, E8, G8, W8,
- 2019 – B9, C9, E9, R9, W9, Z9 (правда, мы пока их в глаза не видели на момент написания зимой 2019).
Итак, прежде всего нам нужно разобораться, каким образом в телевизоре работают профили настроек. В момент, когда вы заходите в настройки изображения, будучи на одном из HDMI, вы работаете с профилем изображения этого входа. Причем профилей для входа может быть два – SDR (обычное изображение без HDR) и HDR. Для калибровки HDR-профиля на этом же HDMI-входе вам нужно запустить HDR-контент. Точно такая же ситуация с проигрыванием контента внутри webOS – будь-то браузер или одно из приложений (например, Netflix).
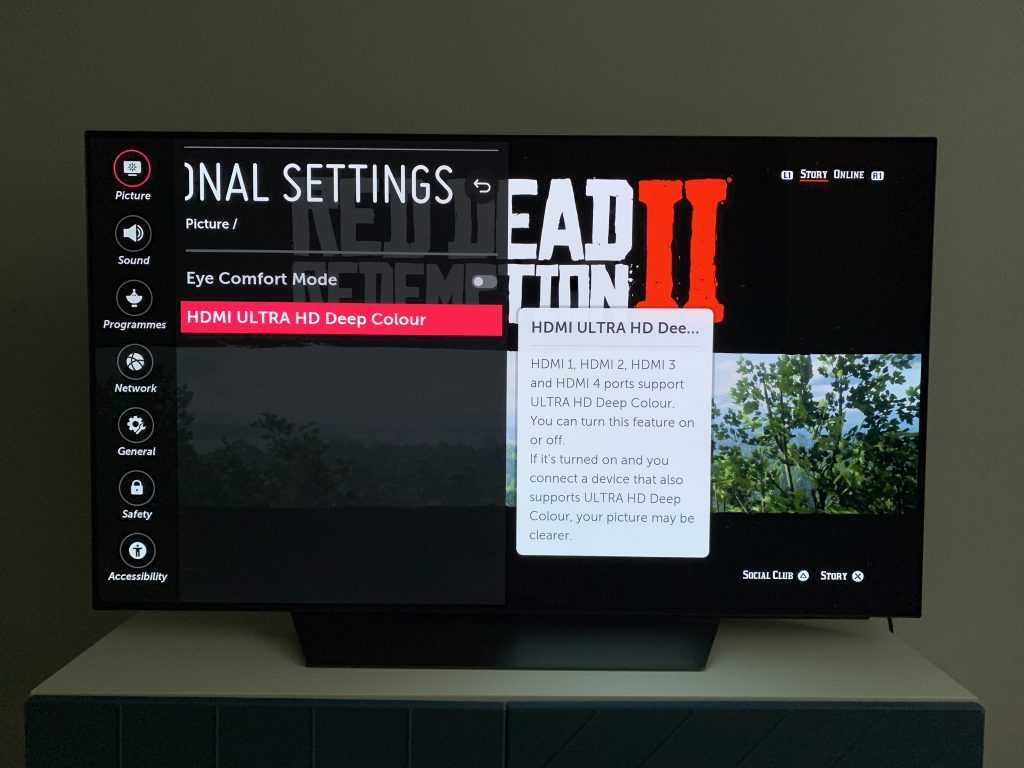
Не все знают, но для HDMI в webOS нужно включить поддержку HDR. Если бы вы почитали инструкцию, то знали, что для этого нужно зайти в меню Picture > Additional Settings и там в разделе ULTRA HD Deep Color включить для всех ваших HDMI возможность работы с HDR-контентом.
Еще не забудьте включить в глобальных настройках телевизора функцию Dynamic Tone Mapping, правда, она доступна только на моделях 2018 и 2019 года. Она грамотно распределяет нагрузку яркости в HDR-контенте и делает его лучше, если изначально создатели контента немного облажались с грейдингом.
Ниже я опишу четыре основных профиля настроек изображения для LG OLED:
- HDMI с PS4 Pro в SDR,
- HDMI с PS4 Pro в HDR,
- webOS с SDR-контентом (подходит для телеприставки на одном из HDMI),
- webOS с HDR-контентом (подходит для телеприставки на одном из HDMI).
Способы подключения приставки PlayStation 4 к телеприемнику
К любому современному телевизору, имеющему хотя бы один разъем HDMI, подключить PS4 очень просто. Для этого достаточно:
- соединить идущим в комплекте с консолью кабелем оба устройства (если он короткий, можно приобрести такой же, только большей длины);
- включить технику в розетку;
- подсоединить к PS4 джойстик и Ethernet-кабель, если подключение к Сети будет осуществляться через провод, а не Wi-Fi;
- включить устройства;
- выбрать на телевизоре в качестве источника сигнала вход HDMI, к которому подключена консоль.
Если телевизор старый и не имеет разъемов HDMI, для подключения PS4 потребуется приобрести переходник или конвертер с HDMI на AVI. Соединяя технику таким способом, пользователь должен понимать, что качество картинки будет низкое.

Если на телевизоре есть разъем VGA, подключение можно настроить через него, воспользовавшись переходником HDMI – VGA или аналогичным конвертером с дополнительным питанием. Лучше использовать последний, потому что переходники ненадежны, и придется играть без звука, т.к. разъем VGA передает только видеосигнал. Конвертер же имеет дополнительный выход 3,5 мм, через который можно подключить наушники или колонки.

Калибровка LG OLED для HDR-видеоконтента в webOS
Запускайте в любом приложении типа YouTube ролик с HDR и начинайте калибровать. Если вы калибруете HDMI с каким-нибудь Apple TV 4K, то запускайте HDR-контент там.
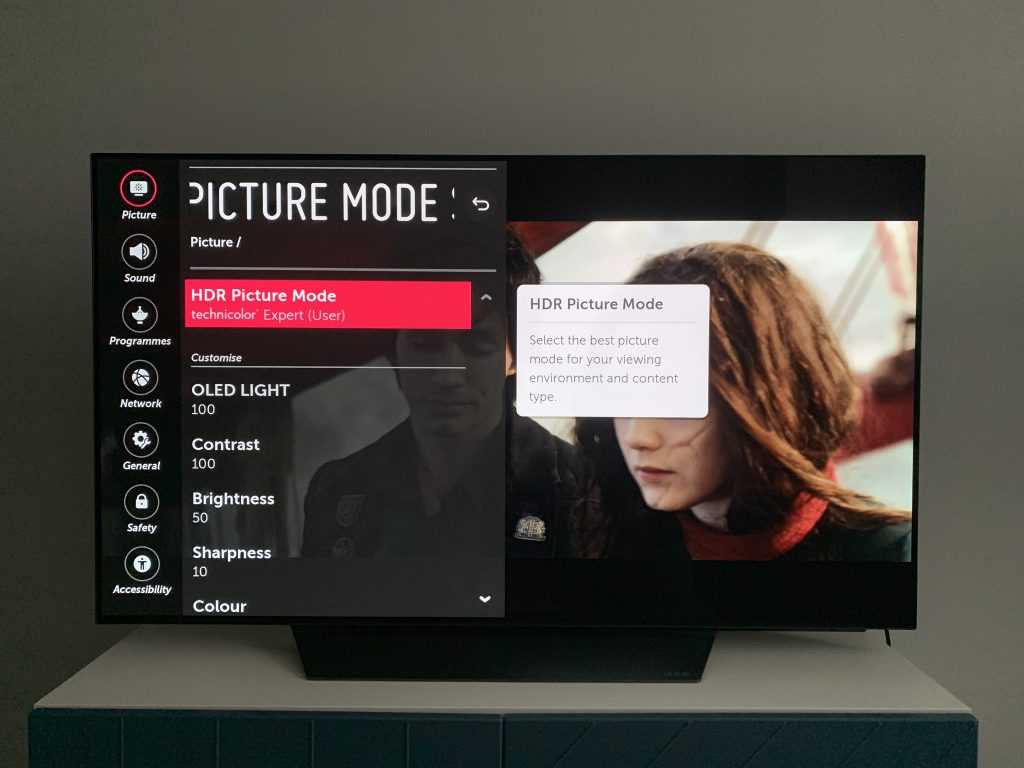
Picture Mode: HDR Technicolor Expert
- Energy Saving / Eye Comfort: Off
- OLED Light: 100
- Contrast: 100
- Brightness: 50
- Sharpness: 10
- Color: 55
- Tint: 0
- Dynamic Contrast: Low
- Super Resolution: Off
- Color Gamut: Auto
- Edge Enhancer: On (этой настройки может не быть)
- Color Filter: Off
- Gamma: 2.2 (недоступно для выбора)
Настройка баланса белого: Warm2
Method: 2 Points
- High – R: -5, G: -3, B: 3
- Low – R: 1 G: -1, B: -3
Настройка Picture Options:
- Noise Reduction: Off
- MPEG Noise Reduction: Off
- Black Level: Auto (недоступно для выбора)
- Real Cinema: On (недоступно для выбора)
- Motion Eye Care: Off
- TruMotion: On (De-Judder: 0 / De-Blur: 0)
И не забудьте про Screen Shift в настройках OLED.
Калибровка LG OLED для работы с PS4 Pro в HDR
Для того, чтобы получить доступ к HDR-профилю, еще раз, вам нужно запустить HDR-контент на своей PS4. После этого можете смело идти в меню и опять же выставлять там все необходимые настройки.
Настройка HDMI: Game Console. Picture Mode: HDR Game.
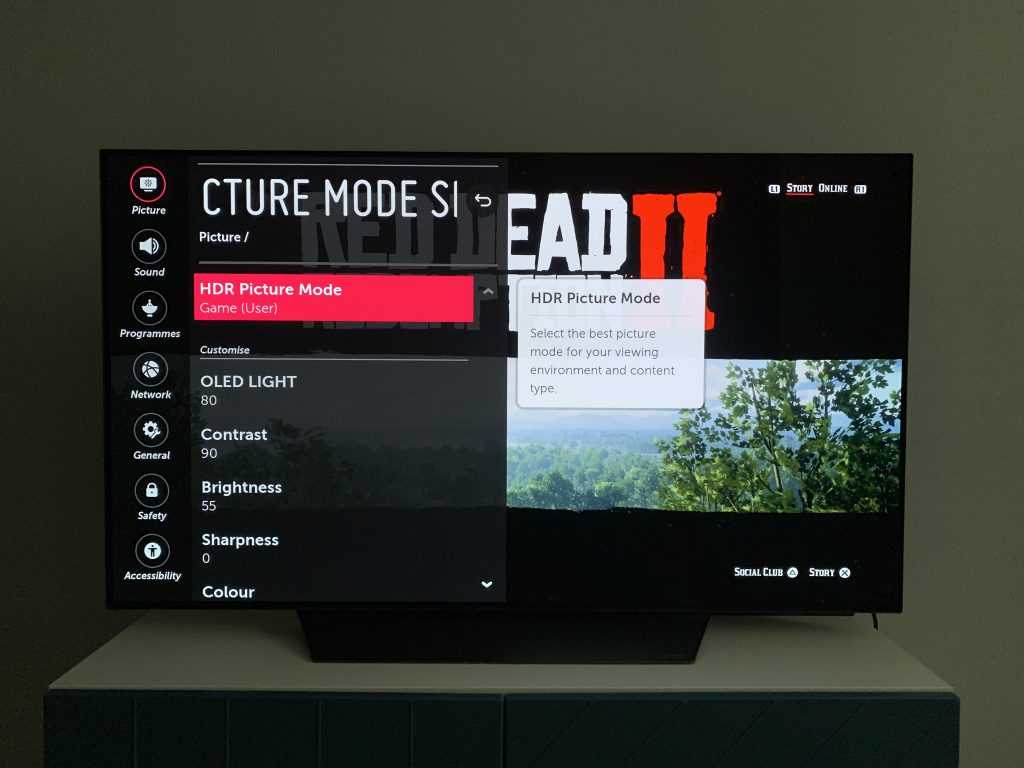
- Energy Saving / Eye Comfort: Off
- OLED Light: 100
- Contrast: 95
- Brightness: 53
- Sharpness: 10
- Color: 55
- Tint: 0
- Color Temperature: W50
- Dynamic Contrast: High (это на ваше усмотрение – я выставил на Off, но спецы предлагают попробовать включить динамическую контрастность).
- Dynamic Color: Off
- Super Resolution: Off
- Color Gamut: Wide
- Gamma: Medium (недоступно для выбора )
Настройка Picture Options:
- Noise Reduction: Off
- MPEG Noise Reduction: Off
- Black Level: Low
- Real Cinema: Off (недоступно для выбора)
- Motion Eye Care: Off
- TruMotion: Off (недоступно для выбора)
И не забудьте включить Screen Shift.
Как настроить PS4: подключаемся к Интернету
Для обеспечения плавного игрового процесса мы рекомендуем напрямую подключать ваш PS4 к вашему маршрутизатору или модему с помощью кабеля Lan. Если вы решите использовать Wi-Fi, просто выполните следующие действия.

Как настроить ps4?
После включения консоли последний шаг – подключение к Интернету. После того, как вы подключились, вы сможете загружать игры из PlayStation Store и игры онлайн через PlayStation Network. Хотя Lan обеспечивает более быстрое подключение к Интернету, Wi-Fi является самым простым вариантом для большинства пользователей.
- На главном экране нажмите «Вверх» на регуляторах направления на вашем контроллере, чтобы открыть верхнюю панель навигации, и выберите «Настройки».
- В меню «Настройки» выберите «Сеть»> «Настройка интернет-соединения» и выберите предпочтительный способ подключения – «Lan» или «Wi-Fi».
- Выберите метод который вам больше подходит, выберите свою сеть Wi-Fi из отображаемого списка и введите пароль. При появлении запроса о прокси-серверах выберите «Не использовать».
- Затем выберите «Проверить подключение к Интернету», чтобы запустить тест, который гарантирует, что вы подключены к Интернету и сети PlayStation.
После подключения консоли к Интернету создайте учетную запись PlayStation Network и пароль. Выберите надежный пароль, но убедитесь, что вам легко запомнить.
Примечание. Если у вас уже есть учетная запись PlayStation Network – например, если вы обновляете PS3, вы можете использовать эту учетную запись для входа, не создавая новую.
Как только вы подключитесь к Интернету, вы можете отправиться в PlayStation Store и загрузить свои любимые игры, готовые к игре.
PlayStation Plus
Членство в PlayStation Plus позволит вам максимально эффективно использовать возможности вашего PS4 в Интернете. Это членство позволяет вам играть в онлайн игры, получать эксклюзивные скидки и бесплатные игры и многое другое. В Best Buy вы можете купить подписки PlayStation Plus в различные сроки, от 3 месяцев до 2 полных лет.
PlayStation 4 Pro здесь, но многие люди испытывают проблемы с 4K и HDR. Некоторые из проблем связаны с телевизором и его настройками меню, а не с консолью. Вот руководство по настройке 4K и HDR на PS4 Pro (и вашем телевизоре).
Apple Pippin (1996)

Да, вы всё правильно прочитали: это консоль от Apple, созданная совместно с производителем игрушек Bandai. Задумка была грандиозной: 8- и 16-битная графика, 4-х скоростной CD-ROM, модем для выхода в интернет и поддержка разнообразного софта, что делало приставку, по сути, мини-компьютером. Для американских покупателей и вовсе действовала беспрецедентная акция: полгода бесплатного доступа в интернет, который в то время стоил $25 в месяц (больше 3000 рублей в современном эквиваленте). Отдельно можно было приобрести специальный планшет со стиком, чтобы свободно серфить по Сети. Вдобавок у «Пиппина» был на редкость привлекательный дизайн. Ну что могло пойти не так?
Игры: Главный хит — шутер Marathon, разработанный Bungie и перенесённый на приставку с «Макинтошей» (именно из него потом выросла Halo). Также интересен квест Pegasus Prime, который, кстати, до сих пор продаётся в Steam
Почему забыли? Помимо неоправданно высокой цены (почти $600 — в то время как вышедшая годом ранее Sony PlayStation стоила 299$), на приставке было крайне мало игр. А хвалёный интернет оказался мучительно медленным: пока грузилась одна страница, можно было не только сделать чай, но ещё и успеть его выпить. Вдобавок пользователи ругались на ужасно неудобный геймпад с трекболом посередине и далеко расположенными друг от друга кнопками. И по сей день Apple Pippin считается одной из самых неудачных консолей в истории.
Настройки телевизора
Мало просто включить PS4 и телевизионную панель, чтобы сразу приступить к играм. Ещё нужно выполнить некоторые настройки на телевизоре, не забыв подкорректировать параметры самой приставки:
- Для начала зайдите в меню настроек приставки. Здесь нужно отрегулировать экран, звук, вывод видео. Ориентируйтесь под возможности ТВ и свои требования, ощущения действительно комфортного звучания и изображения.
- Разрешение экрана лучше выбирать 1080, а для параметра диапазон RGB поставить полный. DeepColor просто автоматически. Сохраните изменения и вернитесь назад.
- Опуститесь в самый низ меню, где есть раздел «Система». Тут следует убрать галочку напротив пункта «Включить канал устройства HDMI».
С подготовкой приставки всё. Теперь к настройкам ТВ.
СОВЕТ. Если телевизор позволяет менять режимы работы, для консоли используйте игровой.
Причём это не зависит от того, какого производителя ТВ-панель вы используете. Тем самым отключаются опции улучшения телевизора, способные создавать задержки в процессе игры.
Также в меню подключений выбирайте именно игровую консоль. Почему-то многие пользователи выбирают ПК. Этот совет актуален вне зависимости от того, используется подключение через HDMI либо иные интерфейсы.
В качестве примера можно привести настройку ТВ от Samsung. Здесь параметры должны быть примерно следующими:
- динамическую контрастность (HDR) отключают;
- чёрный ток также лучше отключить;
- чёткость или резкость ставить надо на отметку до 50;
- подсветка выбирается индивидуально;
- отключить нужно и Motion+;
- яркость на уровне 55;
- цвет около 60%
- тон 350-50;
- соотношение сторон выбирайте по экрану;
- контрастность около 80.
В действительности каждый пользователь настраивает характеристики под себя. У всех разные телевизоры, восприятие изображения и звука. Потому есть смысл перебрать разные варианты и остановиться в итоге на самых лучших конкретно для пользователя.
Если используются современные телевизоры от Sony, то тут обычно достаточно просто включить игровой режим, и система автоматически подстроится под работу с игровой консолью. В особенности, если этот телевизор был выпущен уже после релиза игровой приставки. Всё же производитель один и тот же.
Автоматических настроек многим геймерам оказывается достаточно. Причём независимо от марки и модели телевизора. Если чувствуете, что не хватает яркости, либо экран слишком светлый, все эти значения можно легко адаптировать под себя. Всё, что потребуется, это пульт дистанционного управления и немного времени.
Как выбрать телевизор для игр на Плейстейшен 4 и 3
При выборе телевизора для PlayStation 3 и 4 следует учитывать не только марку устройства
Чтобы понять, какой телевизор нужен, чтобы получить отличное качество изображения, требуется принять во внимание тип матрицы, разрешение и качество картинки, частоту обновления кадра

Также важно правильно подобрать размер экрана, иначе вместо удовольствия от игры пользователь получит дискомфорт и значительную нагрузку на глаза
Производитель
Лучшее качество изображения обеспечивают телевизоры производства компаний Sony, Philips, LG, Samsung, Panasonic. Также можно выбрать технику менее известных бюджетных производителей.
Если учесть все требования к телевизионной панели, картинка в таком случае будет ненамного хуже, чем при покупке устройства от известного бренда.
Тип матрицы
На современных телевизорах устанавливаются следующие типы матриц:
- TN;
- IPS;
- VA.
TN матрицы имеют низкую стоимость, маленькое время отклика и устанавливаются на бюджетных моделях телевизоров. Отличаются слабым углом обзора и низкой передачей цветов.
IPS матрицы выделяются средним временем отклика, отличной цветопередачей и широким углом обзора. Недостаток – высокая стоимость.

VA матрицы по отношению к IPS имеют меньший угол обзора, цветопередача у них тоже хуже, но при этом у техники с такой матрицей лучше передача контрастности и меньшая стоимость.
Помимо типа матрицы, нужно обратить внимание и на ее поверхность. Передача цветов лучше у глянцевого покрытия, но при ярком освещении появляются блики
Матовая поверхность отлично себя проявляет при любом свете.
Размер диагонали
Выбирая телевизор для игровой консоли, не стоит гнаться за большой диагональю. Техника подбирается так, чтобы в процессе игры не было необходимости поворачивать голову в разные стороны.
Качество и разрешение
Игровые приставки Сони Плейстейшен 3 и 4 имеют разрешение Full HD и 4K, а значит, телевизионный приемник также должен поддерживать стандарт 1920х1080.
Телевизор для PS4 pro должен воспроизводить картинку в формате 4K, потому что данная консоль способна передавать сигнал в разрешении Ultra HD.
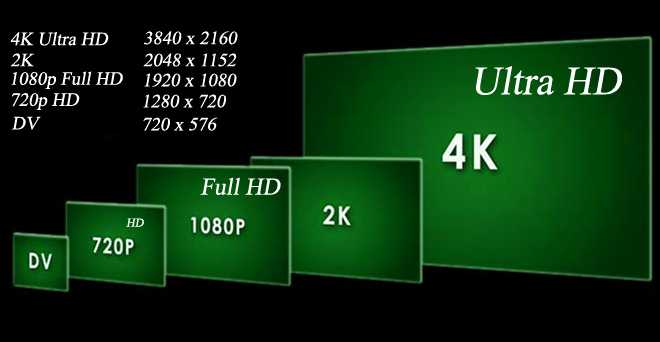
Чтобы получить большее удовольствие от изображения, его качество должно быть очень хорошим. Чтобы дать такую картинку, телевизор должен иметь высокую контрастность и яркость. Только так он сможет передать все краски и цветовую гамму запущенной игры.
Обновление кадра картинки
В недорогих телеприемниках частота обновления равна 50-60 Гц. При этом качество изображения тем лучше, чем выше этот параметр. Особенно ярко этот показатель проявится во время просмотра динамичных сцен.
Если смена кадров медленная, изображение будет нечетким и смазанным. Поэтому лучшим телевизором для игровых консолей станет техника с частотой от 100 Гц и выше.
Немного о разъёме
Собственно говоря, HDMI, или High Definition Multimedia Interface — отражение нынешнего бурно развивающегося мира мультимедиа и наивно было бы предполагать, что Sony отстанет от этого мира и будет выходить на поля Лиги Чемпионов с каким-нибудь старьём.
- с защитой от копирования,
- передачей сигнала высокой чёткости,
- многоканальный,
- цифровой.
Был разработан в 2002 году, его первая версия 1.0 вышла 9 декабря и могла обеспечить скорость передачи в 4,9 Гб/с, тоже очень приличную.
Но с тех пор этот разъём даже «перепрыгнул» сам себя. Последняя версия 2.1, выпущенная сразу после встречи Нового года 2017-го, уже обеспечивает скорость в 10 раз большую (48 Гб/с) и даже передачу звука по 32 каналам.
Само собой, телевизоров с поддержкой HDMI 2.1 ещё на рынке нет, хотя ждать нужно уже «со дня на день», и никогда не знаешь, не запоздал ли. Зато поддержка версии 2.0 (она увидела свет 4 декабря 2013-го) уже идёт вовсю. Хотя чаще ориентируются на HDMI 1.4b. 2.0 уже поддерживает широкие экраны — 21:9, а 1.4b — стал работать с разрешением 3840×2160 точек.

Другими словами, всё сделано под самые крутые новейшие игры, как нарочно, — под Sony PlayStation 4.
Подключение PS4 к ноутбуку
Конечно, все современные лэптопы оснащены интерфейсом HDMI, но подключить таким образом консоль PS4 у пользователей не получится. Проблема в том, что эти разъемы работают на вывод информации. Поэтому возникает вполне логичный вопрос, как подключить PlayStation 4 к ноутбуку? Необходимо обзавестись специальными переходниками и старым кабелем RCA. Чтобы корректно настроить подключение следуйте простой пошаговой инструкции:
- В специальный переходник вставляем штекер, который отвечает за передачу видеосигнала, а потом подключаем адаптер к ноутбуку.
- Сбросьте пользовательские настройки консоли. Чтобы сделать это, нажмите и удерживайте кнопку включения. Как только приставка издаст соответствующий звуковой сигнал, можно отпустить кнопку.
- Белый и красный штекеры кабеля RCA вставляем аудио разъем, используя специальный переходник av-jack.

Пожалуй, это наиболее простой и эффективный способ подключения игровой консоли к лэптопу. Обязательно переключите аудио и видео режимы непосредственно на приставке. Для этого откройте настройки PS4, а потом выберите иконку «тюльпаны».
Какие ТВ можно использовать для подключения PS4
Справедливо будет сказать, что играть на современном и большом телевизоре намного приятнее и комфортнее, нежели на старых моделях ТВ. Но порой выбирать не приходится. Консоль есть, а вот с покупкой нового телевизора придётся повременить.
Это не повод отказываться от самих игр. Вопрос лишь в том, какие ТВ действительно подойдут для подключения PS4 к вашему телевизору. Бытует мнение, что это невозможно сделать на старых телевизорах, поскольку у них банально отсутствует HDMI разъём. Якобы без него ничего не получится. Это заблуждение. Играть можно. Хоть и с некоторыми ограничениями.
Следует подробнее разобрать вопрос о том, к какому именно телевизору можно подключить и наслаждаться игровым процессом через PS4.
Технология ТВ. Идеальным выбором станут современные ЖК и плазменные телевизоры со всеми необходимыми разъёмами, включая столь желанный HDMI. Но этим PS4 своих пользователей не ограничивает. В теории можно подключиться даже к моделям с электронно-лучевыми трубками. Но в этом случае, если сравнивать с LED телевизорами, пользователь потеряет в качестве звука и изображения.
Разрешение экрана. Чем выше, тем лучше. Можно начать и с 640х480 пикселей. Но лучше стремиться к HD, FullHD, либо же к 4K.
Частота обновления. Оптимально консоль будет проявлять себя на телевизорах с частотой обновления от 100 Гц и выше.
Угол обзора. Его нужно проверять отдельно на каждой модели. Будет обидно сесть перед ТВ с товарищем, начав играть, и окажется, что при просмотре сбоку экран затемняется, и почти ничего не видно. Некоторые даже современные модели этим грешат.
Input Lag. Характеристика, которая определяет время для отражения входящих сигналов и их передачи на дисплей
Для игр это крайне важное значение.
Время отклика. Определяется в миллисекундах
Желательно, чтобы отклик составлял не больше 5 миллисекунд.
Он же индекс обновления. Часто ему не уделяют особого внимания. Он варьируется от 1000 до 3000, и это напрямую влияет на стоимость ТВ.
Размер дисплея. Тут нужно ориентироваться на размеры помещения и расстояние, на котором пользователь будет находиться относительно ТВ.
Интерфейсы. Если вы покупаете новый телевизор с намерением подключить PS4, первым делом следует брать модель с HDMI интерфейсом.
Игровой режим. Также на современных ТВ, если нажать на кнопку изменения режимов, присутствует режим игры. При его активации целый ряд опций, направленных на оптимизацию работы телевизора, отключаются, чтобы все ресурсы перенаправить на консоль.
Но это лишь оптимальные характеристики, к которым следует стремиться.
При этом не стоит впадать в отчаяние, если у вас не окажется в распоряжении современного, широкоформатного ТВ с тем же HDMI интерфейсом и 4К разрешением. Всё равно поиграть на PS4 можно. Хотя придётся пойти на некоторые хитрости, докупить переходники и кое-какое оборудование.
Как настроить телевизор
Многие геймеры жалуются, что после подключения к ТВ у них на экране плохая картинка – много желтого, все темное, или какие-то другие проблемы. Чтобы этого избежать, нужно настроить PS4 под телевизор, и саму панель настроить под приставку.
Первоначально следует «поколдовать» над PS4.
- Настройки – звук и экран.
- Настройки вывода видео.
- Далее выставляются значения: разрешение экрана – 1080p, диапазон RGB – полный, вывод DeepColour – автоматически. Сохраняем результат и возвращаемся на шаг назад.
- Пролистав меню настроек до конца, находим пункт «система» и убираем галочку с «включить канал устройства HDMI».
Выполнив все действия на PS4, переходим к ТВ. Независимо от того подключается ли устройство к телевизору Sony или другому бренду, всегда следует выбирать «игровой режим»
Это важно по той причине, что в нем отключены все «улучшайзеры» телевизора. При игре они создают задержки, которые сильно влияют на отклик, то есть фактически портят игровой опыт
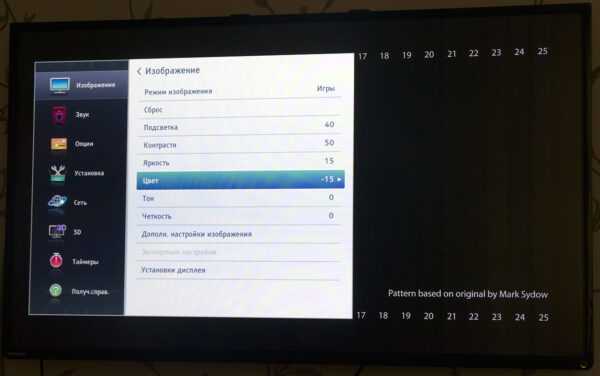
Перед непосредственными настройками ТВ отметим, что независимо от того, соединяется приставка без HDMI или с ним, всегда нужно выбирать режим подключения «игровая консоль», а не ПК. Многие этим пренебрегают.
Настройка телевизора Самсунг:
- резкость (четкость) – не выше 50;
- подсветка – индивидуально для каждого пользователя;
- черный тон – отключить;
- динамическая контрастность (HDR) – отключить;
- motion + — отключить;
- яркость – 55;
- цвет – 60;
- тон – 350/50;
- контрастность – 80;
- cоотношение сторон – по экрану.
Настройка телевизора LG
- подсветка – 80;
- контрастность – 100;
- яркость– 55;
- четкость — 50;
- цветность — 53;
- оттенки — R3;
- цвет.темп-ра — С30;
- шумоподавление –отключить;
- уровень черного – высокий.
У телевизоров Сони, как правило, достаточно игрового режима, так как панель и консоль выпущены одним производителем и фактически настроены друг под друга.
Рекомендации, приведенные для Samsung и LG, не являются рекомендованными производителем, но получены пользователями на основе проб разных вариантов, и признаны многими как наиболее оптимальные. Между тем, не стоит сразу приступать к настройке – восприятие изображения индивидуально для каждого человека, поэтому некоторым достаточно автоматических игровых настроек.
Настройки вывода видео
Вы можете настроить вывод видео через разъем HDMI OUT системы PS4. По умолчанию он настраивается автоматически, чтобы соответствовать подключаемому ТВ. Если потребуется ручная настройка, выберите (Настройки) > > .
- Разрешение Позволяет задать разрешение.
- Размер экрана ТВ Выберите размер экрана, соответствующий подключенному ТВ с поддержкой 3D. Этот элемент отображается только при подключении ТВ с поддержкой 3D.
- Диапазон RGB Изменяйте этот параметр только при использовании устройства HDMI, которое неправильно передает информацию о диапазоне RGB.
- HDR Позволяет задействовать расширенный динамический диапазон при использовании HDR-телевизора и совместимых приложений.
- Регулировка HDR Используйте эту функцию, чтобы улучшить качество видео в играх при подключении к телевизору с поддержкой HDR.
- Вывод Deep Colour Измените эту настройку, если видео отображается неправильно.
- Режим суперсэмплинга Поставьте отметку в поле , чтобы улучшить качество видео в некоторых играх при подключении к телевизорам с разрешением 2K или менее. Эта настройка доступна не на всех системах PS4.
- Информация о выводе видео Просмотр такой информации, как разрешение и формат цвета.
- К началу страницы
- Назад
- Вперед
Источник






















































