Приступаем к очистке
После всех приготовлений можно переходить непосредственно к самостоятельной очистке ноутбука от скопившейся в нем пыли и грязи, чтобы тот не «тормозил». После каждой проделанной операции вам нужно снова запустить ноутбук и проверить температуру через AIDA64.
Без разборки корпуса
Самый простой вариант удаления пыли из вашего ноутбука – это очистка без разборки корпуса. Выполнить такую процедуру в домашних условиях самостоятельно очень просто. Делается это так:
- Берем баллончик со сжатым воздухом или грушу для продувки пыли и направляем поток в отверстия решетки вентилятора. Тщательно продуваем со всех сторон делая несколько проходов.

- Затем переворачиваем устройство и продуваем отверстия для забора воздуха. В каждом ноутбуке они расположены по-своему, так что тут нужно уже смотреть по ситуации.

- Снова возвращаемся к выходному отверстию и продуваем его. Повторив цикл несколько раз, включаем ноутбук и проверяем температуру.
Разбираем устройство
Если после поверхностной прочистки проблема не ушла и температура ноутбука все еще высокая, нам придется его самостоятельно открыть и очистить от пыли. Делать это нужно следующим образом:
- Отодвинув защелку аккумулятора, извлекаем батарею.

- Выкручиваем все винты с нижней части ноутбука расставляя их на столе так, как они находились в корпусе. Это делается для того, чтобы не перепутать болтики ведь они могут быть разной толщины.

- Отключаем все шлейфы от крышки, отсоединяем Wi-Fi- модуль и т. д.

- Извлекаем все модули, которые монтируются между материнской платой и корпусом.

Отключаем штекер жесткого диска, делая это осторожно, чтобы не сломать разъем

- Затем извлекаем сам винчестер, потянув за специальную ленту.

- Для извлечения оперативной памяти отодвигаем зажимы, которые удерживают модули на своих местах.

- Теперь просто поднимаем чипы и аккуратно извлекаем их.

- Если присутствует DVD-привод, откручиваем его и тоже вытаскиваем.

- Отщелкнув защелки клавиатуры, поднимаем последнюю, прилагая очень мало усилий.


- Поднимаем фиксатор шлейфа и извлекаем его.


- Легонько подковыриваем планку динамиков чем-то пластиковым и снимаем ее.

Отщелкиваем верхнюю часть корпуса, чтобы вскрыть его, стараясь не повредить внутренности
Тому, кто раньше этим не занимался, действовать самостоятельно нужно очень осторожно

- Перед вами внутренности гаджета. Когда крышка будет снята, вам нужно открутить кулер (его также понадобится смазать) и теплоотводящие трубки, чтобы очистить их от пыли при помощи воздуха и щеточки.

Поочередно и тщательно убираем лишнее со всех деталей ноутбука
Делать это нужно осторожно, дабы не повредить хрупкие компоненты

- Настал черед заменить термопасту. Очищаем от остатков старой термопасты наш чипы и наносим на них новую. Приобрести ее можно в любом компьютерном сервисе.

- Собираем ноутбук в обратной разборке последовательности.
Чистка клавиатуры
Далее нужно самому очистить и клавиатуру. Для этого изначально применяем сжатый воздух, тщательно обрабатывая каждую щель.

Затем протираем кнопки и панель под ними при помощи тряпочки.

Включаем ноутбук и проверяем, помогла ли наша самостоятельная очистка от пыли. Также можно почистить и экран. Чтобы протирать матовый или глянцевый дисплей используйте простую влажную тряпочку и ни в коем случае не применяйте различные активные вещества.
Способ 1: утилизировать
Утилизация – способ, которым стоит пользоваться только для неработающей и крупногабаритной техники, такой, которую уже никто не купит. Но как правильно выкидывать технику? Просто оставить на улице возле мусорного контейнера – нельзя из-за штрафа. Конечно, всегда есть вероятность, что оставленный на волю судьбы холодильник кто-то заберет – но иногда такие вещи неделями стоят около подъездов или баков, мешая проходу и создавая проблемы вашим соседям.
Потому у владельца большого и неработающего холодильника или печки остается только очевидный вариант – доставить технику в специальный пункт утилизации. Плюс такого способа – возможность сдать в утиль любые приборы, независимо от размера, состояния и вида. Минус – расположение пунктов, которые обычно находятся за городом. Доставлять туда старый хлам придется своими силами – или платить за его вывоз. Если в вашем доме кто-то делает ремонт и заказывает вывоз старой техники и мусора, попробуйте договориться с соседями, чтобы «подкинуть» им свой холодильник.
При отсутствии желания связываться с утилизационными пунктами у владельцев ненужной техники есть и другие выходы. Первый – найти мобильную службу утилизации, принимающую старое оборудование. Загляните в группы своего района на Facebook и в других соцсетях – например, в Москве часто проходят акции по вывозу «электронного мусора»: в определенный день в район приезжает специальная служба, которая забирает технику из указанной точки сбора. Согласитесь – проще отнести старый принтер или микроволновку в соседний двор, чем доставлять ее за город для утилизации.
В некоторых случаях на утилизации даже можно заработать: например, если вы хотите выбросить устройство, корпус которого сделан из металла. Позвоните в пункты сбора металлолома: они не только помогут вывезти старую стиралку или духовку, но и доплатят за это символическую (но приятную) сумму.
Снятие кнопок
Для более глубокой очистки клавиатуры вам может потребоваться снять клавиши с неё, а затем почистить всё внутри. Делать это следует в том случае, если после проведения всех вышеописанных процедур часть клавиш по-прежнему не работает, залипает или при нажатии на них слышен хруст. Сам процесс снятия клавиш довольно простой и понятный.
- Для начала рекомендуется сфотографировать клавиатуру, чтобы, когда вы начнёте собирать её обратно, у вас не возникло трудностей.
- После этого можно приступать к снятию клавиш. Для этого вам нужно подцепить клавишу каким-нибудь острым и тонким предметом (подойдёт нож или пластиковая карта) с одного из углов, а затем аккуратно начать вести в другой угол, затем в третий и четвёртый, пока не услышите характерный щелчок, и клавиша не отсоединится. При этом нужно быть максимально аккуратным и ни в коем случае не давить на клавиши.
- Также следует заметить, что далеко не всегда после этого клавиша отсоединится полностью. Во многих моделях клавиатур (например, в островных клавиатурах Acer, Asus или HP) клавиши могут приподняться, но останутся соединены с клавиатурой специальными перемычками. Вы можете аккуратно отсоединить и их либо продолжить очистку, если вам покажется, что открывшегося пространства достаточно.
Когда вы отсоедините все клавиши, можете приступать к очистке. Будьте готовы, к тому, что вас может поразить количество грязи под клавишами. В целом вы можете и не разбирать всю клавиатуру, а только отсоединить заедающие клавиши и клавиши рядом с ними. Но всё же лучше будет убрать всю грязь. Лишним это точно не будет.
Способы самостоятельной очистки ноутбука
В зависимости от степени загрязнения ноутбука и уровне знаний о компьютерных устройствах, различают несколько способов очистки ноутбука.
Чистка вентиляционного отверстия устройства
Это профилактический метод очистки ноутбука. Понадобится лишь баллон со сжатым воздухом (продается в специализированных магазинах компьютерной техники) и влажные салфетки. Эффективный и быстрый способ чистки ноутбука (радиатора и решетки) в том случае, если применять его регулярно с периодичностью в пару месяцев. Это не даст возможности накапливаться пыли в виде комков.
Первым делом выключите устройство. Затем поднесите кончик трубки баллона к вентиляционной решетке, потом прикройте ее салфеткой и не снимайте до окончания процесса очистки. Резко нажмите и через секунду отпустите баллонную кнопку. Выдуваемая потоком воздуха пыль будет оседать на салфетке.
Повторяйте процедуру до тех пор, пока салфетка перестанет покрываться слоем пыли. Не стоит бояться того, что пыль осядет на внутренних элементах ноутбука: турбинный отсек кулера практически полностью изолирован, поэтому пыль будет выдуваться лишь наружу.
Чистка со вскрытием крышки (для более опытных пользователей).
Этот способ более сложный и требует определенных знаний в области устройства компьютеров или большой сноровки. Если вы будете действовать согласно нашей инструкции, то процесс очистки пройдет успешно:
Для начала подготовьте все необходимые для очистки ноутбука приспособления: портативный мощный пылесос без моющего эффекта или с отключенной функцией влажной очистки, щеточку или даже несколько, влажную салфетку/лоскут влажной ткани. Теперь приступайте к наружной чистке ноутбука. Необходимо тщательно очистить его корпус и клавиатуру. Аккуратно пройдитесь пылесосом вдоль решетки охладителя, затем по клавиатуре. Поскольку пылесосу вряд ли удастся втянуть всю пыль, используйте дополнительно небольшую кисточку, выметая ею всю пыль. Возможно придется хорошенько потрудиться, но это стоит полностью функционирующего в дальнейшем устройства
Уделите особое внимание все разъемам. Проверьте, чтобы во входных отверстиях не было никаких посторонних предметов и т.д
После окончания работы проведите по корпусу влажной тканью/салфеткой, чтобы убрать остатки мелкой пыли. Теперь необходимо разобрать ноутбук, чтобы тщательно почистить его изнутри. Для этого снимите заднюю крышку устройства, предварительно открутив все крепежные шурупы (с этим прекрасно справится шуруповерт — если он есть под рукой). Во многих моделях ноутбуков задняя крышка дополнительно крепится специальными защелками, поэтому снимая крышку, будьте аккуратны, чтобы их не повредить. Снимите кулер и хорошенько протрите его влажной тканью/салфеткой. Перед тем, как снять кулер, запомните, каким образом он расположен. А вот радиатор потребует тщательной очистки с помощью пылесоса. После того, как с кулером и радиатором покончено, пройдитесь пылесосом по всей задней поверхности ноутбука (не забудьте очистить от пыли жесткий диск и плату оперативки). На этом чистку можно заканчивать, поскольку именно все те детали, которые были затронуты и являются наиболее «проблемными» в плане накапливания пыли. Можете приступать к сборке ноутбука обратно. Будьте при этом внимательны и не торопитесь. Обязательно позаботьтесь о том, чтобы кулер при установке был в сухом виде. Ни в коем случае не вставляйте в ноутбук влажный вентилятор. Также не стоит слишком сильно закручивать шурупы, что не перетянуть их и не сорвать резьбу. После полной сборки ноутбука обязательно проверьте его работоспособность путем включения. Если устройство не включилось, попробуйте собрать его заново. Если при повторной попытке включения ноутбук не реагирует — срочно отправляйтесь в сервисный центр.
Как самостоятельно в домашних условиях почистить от пыли и разводов экран на ноутбуке: фото, видео

Очищение монитора ноутбука своими руками При очистке экрана ноутбука необходимо знать несколько правил:
- Чистить экран ноута нужно лишь в выключенном и остывшем состоянии.
- Избавиться от пыли на экране поможет целлофановый пакет или пищевая пленка — они притянут к себе пыль с монитора.
- Желательно обзавестись специальной тряпкой для экранов из микрофибры.
- Если специальной тряпки нет, то можно воспользоваться влажными салфетками (без спирта), косметическими дисками, фланелевой тканью, салфеткой из микрофибры.
- В случаях наличия сильного загрязнения можно использовать слабый мыльный или 3-6% уксусный раствор. Окунув в него и тщательно отжав тряпку, нужно аккуратно протереть монитор ноутбука до чистоты.
- Запрещается использование для чистки экрана ноута таких материалов, как салфетки из бумаги, поролоновые губки, махровые полотенца, туалетная бумага и материалы с грубыми ворсинками.
- Запрещается применять для мытья монитора спиртосодержащие вещества, стиральные и чистящие порошки, а также средства для мытья окон.
- Ни в коем случае нельзя оттирать или отдирать с монитора сильные загрязнения твердыми предметами, ногтями, ножом — для этого лучше воспользоваться деревянной палочкой, пластиковой лопаткой или куском пластика, вырезанным из полиэтиленовой бутылки.

Правила самостоятельного протирания монитора ноутбука
- При сухом методе уборки достаточно лишь аккуратно вытереть пыль и загрязнения с монитора компьютера или ноута. Уголки экрана можно протереть ватными палочками — не стоит оказывать сильное давление на них, дабы не повредить хрупкую поверхность.
- При влажной уборке необходимо намочить тряпку из подходящего материала в мыльный или уксусный раствор и тщательно ее отжать. Не допускается распыление на саму поверхность вспомогательного средства — влага может попасть в корпус ноутбука, что повлечет за собой сбои или окончательную поломку техники. Аккуратными круговыми движениями или движениями снизу вверх нужно пройтись по поверхности экрана, а затем удалить остатки влаги сухой тряпочкой.
Как правильно ухаживать за ноутбуком
Для удобства разобьём весь материал на несколько блоков по уходу за разными частями устройства. Начнём с корпуса.
Уход за корпусом
Прежде всего, стоит выключить ноутбук (обязательно выключить, а не перевести в спящий режим или гибернацию), отсоединить от него шнур питания АКБ, мышь, внешние накопители, наушники, колонки и любые другие подключенные гаджеты. Для удобства чистку лучше проводить на столе, застеленном лёгкой тонкой тканью.
Очистку корпуса от пыли стоит начинать с нижней части. Для этого используются специальные салфетки и кисть. Вентиляционные отверстия тщательно обрабатываются пылесосом, включенным в режим всасывания. Резиновые накладки на нижней части корпуса можно обработать спреем и насухо вытереть салфеткой. Таким же образом очищается от пыли и верхняя часть устройства.
Уход за клавиатурой
Если при набирании сообщения в соцсетях клавиатура ноутбука слегка похрустывает или «залипает» на некоторых буквах? Это значит, что давно пора провести хотя бы поверхностную её чистку. Алгоритм этого процесса выглядит примерно так:
- переверните ноутбук и слегка (!) потрясите его над тканью: часть мелкого мусора выпадет уже на этом этапе;
- тщательно пропылесосьте «клаву» USB-пылесосом;
- для удаления застрявших остатков мусора воспользуйтесь кистью (многие модели снабжаются также специальной «грушей» чтобы выдувать соринки из-под клавиш).
Уход за дисплеем
Протирать монитор ноутбука лучше сухой салфеткой, предварительно смоченной в специальном средстве для очистки мониторов от разводов и пятен. Если после очистки на дисплее остались следы – можно повторить процедуру, но ни в коем случае не оказывая сильного давления на проблемные участки.
Стоит помнить, что наносить средство-очиститель следует только на салфетку или чистую тряпку, ни в коем случае не на сам ноутбук: если жидкость попадёт внутрь корпуса, она может повредить некоторые детали в нём. Включать «ноут» следует только после того, как дисплей полностью высохнет.
Уход за батареей
Аккумулятор рядового современного ноутбука считается одной из самых «слабых» его составляющих: именно поэтому на АКБ многие салоны дают всего полгода гарантии и именно поэтому за батареей нужен особый уход. Раз в три месяца её рекомендуется аккуратно изымать, для того чтобы очистить от пыли и попавшей грязи батарейный отсек.
Нелишним будет протереть и контакты батареи, а те места, до которых обычной салфеткой не добраться, можно прочистить ушной палочкой без ворсинок. Если планируется использование ноутбука как ПК, то можно и вовсе извлечь из него батарею, подключив к электросети. Убирая батарею на долгое хранение, помните, что уровень её заряда должен быть не меньше 60 %: это позволит аккумулятору избежать потери в ёмкости.
Уход за приводами
Даже если приводы используются нечасто, на их деталях всё равно может скапливаться пыль, попадающая в корпус ноутбука. Для того чтобы очистить их от загрязнений, эксперты рекомендуют использовать только специальные очистительные диски. Такие диски имеют на своей поверхности специальные щёточки, при помощи которых они и очищают внутреннюю поверхность от загрязнений.
Впрочем, если привод не щелевого типа, его можно почистить и обычной безворсовой салфеткой. Очистку лучше проводить максимально аккуратно: сломать его одним неловким движением может быть очень легко.
Чистка реестра
Системный реестр также нужно почистить, чтобы ноутбук не тормозил. Реестр – это каталог (база данных) системы windows, в котором сохраняются настройки и параметры, относящиеся к операционке. Что не предпринимай, здесь тоже скапливается неактуальная информация, которая периодически требует чистки.
Обычный среднестатистический пользователь вручную, без каких-либо утилит прочистить реестр не сможет. Поэтому и существует такая утилита, как «CCleaner» и другие ей подобные.
Итак, первым делом – скачиваем эту утилиту и устанавливаем ее. Далее — запускаем программку, после чего откроется окошко, в котором будут фигурировать несколько вкладок. При желании можно воспользоваться каждой – это не навредит, но сейчас нас интересует вкладка «Реестр». Здесь нажимаем на кнопку «Поиск проблем» и ожидаем пока софт просканирует систему. После окончания просто жмем кнопку «Исправить» и все.
CCleaner – широкоформатная утилита, если в ней разобраться, то можно выполнять и другие процедуры, не тратя на это свое время.
Как почистить экран ноутбука?
Многие люди считают, что они могут использовать средство для мытья окон или, что ещё хуже, влажные салфетки, чтобы протереть матрицу монитора. Нет ничего более плохого! Единственный безопасный способ очистить экран ноутбука – использовать специальный очиститель. Купите препарат в виде пены или жидкости с антистатическими свойствами, предотвращающими оседание пыли.
Салфетки для экрана идеально подходят для путешествий или работы на открытом воздухе.
Важно не только то, чем вы протираете монитор, но и то, как вы это делаете. Запомните несколько правил:
- Выключите устройство, прежде чем протирать поверхность ноутбука. Всегда делайте это при обслуживании, независимо от того, какой компонент вы хотите очистить;
- Никогда не наносите жидкость прямо на экран – это может необратимо повредить матрицу и оставить полосы;
- Нанесите небольшое количество на мягкую ткань из микрофибры – чем меньше вы будете использовать, тем лучше, потому что избыток может попасть на клавиатуру или под корпус и нанести непоправимый ущерб;
- Протирайте экран только мягкими материалами, чтобы не поцарапать;
- Не прижимайте ткань слишком сильно к матрице и избегайте царапин – протирайте экран круговыми движениями;
- Если по углам и краям матрицы скопилась пыль, удалите её с помощью кисточки.
Наружная чистка
Наружная чистка – это самый простой из вариантов, как почистить клавиатуру на ноутбуке. Её вполне хватит, если ваша клавиатура работает нормально и причины чистки скорее профилактические. Делается это довольно просто.
Для начала нужно отключить клавиатуру от компьютера. Если речь идёт о ноутбуке, отключить нужно его, а затем извлечь батарею. Только после этого можно приступать к чистке.
Начать следует с протирания клавиш. Делается это обычной тряпочкой (можно сухой, а можно едва влажной)
Для начала протрите клавиши сверху, а затем уделите внимание их торцевой части. Там скапливается довольно много грязи, так что будьте усердны, но аккуратны, а иначе рискуете поломать клавиатуру.
После этого нужно почистить пространство между клавишами от пыли
Делать это рекомендуется специальной кисточкой для чистки клавиатуры, но вполне подойдёт обычная мягкая кисть для рисования или зубная щётка. Также не забывайте о пространстве под клавишами, там больше всего грязи. Во время чистки будет нелишним, если есть такая возможность, поставить клавиатуру перпендикулярно поверхности, на которой вы проводите чистку, тогда все крошки и пыль будут падать вниз, а не забиваться под соседние клавиши.
Описанных выше действий должно вполне хватить для профилактической чистки. Но, разумеется, из-за нюансов устройства клавиатуры, вам не удастся так очистить её полностью. Скорее всего, большая части грязи останется там, где вы не сможете дотянуться кистью. К счастью, есть ещё один вариант, как почистить клавиатуру не разбирая ее.
Для этого вы можете использовать специальный баллончик со сжатым воздухом. Такие баллончики можно найти во многих магазинах компьютерной техник, и стоят они не очень дорого. Зато с их помощью можно почистить клавиатуру намного эффективнее, чем кистью.
Пользоваться ими даже ещё проще: все, что от вас требуется, это направить трубку, прикреплённую к нему, под основание одной из клавиш и нажать на кнопку, а затем, постепенно меняя положение трубки продуть всю клавиатуру.
Так же баллон можно заменить обычным феном, но только при условии, что ваш фен переключается на холодный воздух. Продувать клавиатуру горячим воздухом нельзя, так как это может навредить ей.
Но помните, что хотя очистка сжатым воздухом намного эффективнее, это всё ещё профилактика. Если вша клавиатура уже начала сбоить, использовать следует более радикальные меры.
Простая чистка ноутбука
С простой чисткой справится большинство пользователей. Процесс будет простым даже для тех, кто не интересуется техникой и никогда не заглядывал внутрь большинства бытовых приборов.
Вентиляторы, кулер процессора и радиаторы являются частью системы охлаждения механизма. Набиваясь пылью, они гудят и хуже выполняют свою основную функцию. Все эти детали можно почистить:
- с помощью мягкой кисти и одновременно вытягивая пыль пылесосом;
- выдувая загрязнение феном или сжатым воздухом.
Простую чистку ноутбука можно произвести двумя способами. О них читайте ниже.

Без разборки корпуса
Чистить можно как разбирая гаджет, так и не делая этого. В последнем случае пошаговая инструкция работ выглядит примерно так:
- Выключаем лэптоп.
- Отсоединяем аккумулятор.
- Переворачиваем ноутбук вверх ногами.
- Через вентиляционные отверстия вытягиваем (а лучше, выдуваем наружу!) пыль.
- Аналогичным способом прочищаем динамики.
- Протираем корпус мягкой тряпочкой или салфетками с антистатиком.
В конце такой поверхностной чистки протираем клавиатуру, экран и тачпад, а затем вставляем батарею. В случае если нужно почистить клавиатуру, то доходим и до нее. Во многих моделях ноутбуков вынуть эту панель непросто, точнее, нужно иметь определенные навыки и сноровку, поэтому без крайней надобности не стоит тревожить эту хрупкую деталь. В большинстве случаев обработка клавиатуры производится с помощью салфеток и ватных палочек. В случае необходимости глубокой чистки придется обратиться в сервисный центр или посмотреть видеоуроки, которых достаточно много на просторах Всемирной паутины.

С разборкой лэптопа
Если чистку производить с разборкой, то следует проделать более сложную операцию. Чистку ноутбука с разборкой следует начинать с отвинчивания задней крышки. Помните, что в этот момент прибор должен быть выключен!
Болты в некоторых моделях ноутбуков могут находиться внутри ножек, поэтому отвертка должна быть длинной. Часто производители «прячут» шурупы в боковых панелях или под наклейками. Некоторые сервисные центры по последним без труда определяют, вскрывался ли ноутбук прежде. Желательно снять вентиляторы с основной платы
Прежде чем приступить к чистке от наэлектризовавшихся частиц, следует осторожно вынуть крупные куски пыли ватными палочками
Все остальные способы и варианты чистки предполагают знание строения агрегата и определенную сноровку. Если это не пугает, то смело можете идти дальше.

Очистка ноутбука от пыли
Частая причина поломок заключается в перегреве — в ноутах из-за ограниченных габаритов обычно установлена слабая система охлаждения, которой едва хватает, чтобы отводить тепло при выполнении обычных действий. А если устройство используется для компьютерных игр или воспроизведения видео в высоком разрешении, то моментально перегревается. Особенно быстро ломаются от нагрева сами его источники — жесткий диск, процессор, видеоадаптер, чипсет.
Еще тяжелее устройству работать, если внутри скопилась пыль или мелкий мусор. Признаки засорения компьютера пылью:
- Самопроизвольное выключение. Изначально только при высоких нагрузках, затем и при средних (работа с текстом или изображениями), затем, если не принять мер, то устройство будет отключаться сразу после запуска.
- Ощутимый нагрев в области тачпада и клавиатуры.
- Повышенный уровень шума от вращения кулера.
- Падение производительности, зависание системы.
- Отвод горячего воздуха из вентиляционной решетки, однако сила потока при этом низкая — мешается скопившаяся пыль.
- Температура процессора 80-90°С, а графического адаптера 100-120°С. Температура измеряется при помощи специальных программ (AIDA64, SpeedFan, Core Temp и др.).
Расскажем, как очистить ноутбук самостоятельно без его разборки. Способ подразумевает продувание вентиляционного отверстия раз в два-три месяца специальным баллончиком со сжатым воздухом. Такой баллончик можно найти в магазине по продаже компьютеров и комплектующих. Также понадобятся бумажные салфетки.
Процесс несложный и занимает мало времени. Ноутбук должен быть в выключенном состоянии. «Носик» баллончика прислоните к краю вентиляционной решетки, а оставшуюся часть решетки загородите салфеткой, поддерживая ее пальцами. Нажимайте на кнопку баллона, каждый раз удерживая ее не более одной секунды, иначе он сломается. В процессе этих манипуляций пыль будет вылетать и оставаться на салфетке. Так нужно делать, пока грязь на салфетках не перестанет появляться.

Чистка ноутбука с разборкой
Более сложный способ, рекомендуется не обращаться к нему самостоятельно, а довериться профессионалам из сервисного центра. Или в крайнем случае внимательно сверяться с документацией от устройства.
Для очистки от мусора понадобятся:
| Предназначение | Инструмент |
| Для открывания защелок | Твердая пластиковая карта, гитарный медиатор, небольшой шпатель или просто отвертка |
| Для очистки | Баллон сжатого воздуха, сухие салфетки, жесткая кисточка |
| Для смазки | Немного машинного масла |
| Для разжижения старой термопасты | Технический спирт |
| Вспомогательные компоненты | Термопрокладки из силикона, термопаста |
Первый шаг — отсоединение кабеля кулера от системной платы. Затем нужно открутить винты, удерживающие кожух вентилятора, и те, что держат радиатор. Винты радиатора подписаны цифрами — их нужно выкручивать именно по порядку. Вытащите вентилятор и удалите радиатор.
Зачастую на заводе неаккуратно наносят слой термопасты, из-за чего компоненты ноутбука излишне нагреваются. Старую термопасту нужно удалить (если она сильно присохла, то поможет технический спирт). Новую нанести тонким слоем.
При помощи салфеток удалить крупные скопления пыли, более мелкие убрать с использованием кисточки и сжатого воздуха. В том числе очистить лопасти вентилятора. Если кулер в процессе работы компьютера издавал громкий шум, то можно капнуть в его канал капельку машинного масла, предварительно убрать иголкой резиновую вставку в винтовой части (расположена под наклейкой).

Затем собрать всё в обратном порядке, заменив по пути силиконовые термопрокладки. Сборка — процесс наиболее сложный для выполнения в домашних условиях. Следите, чтобы не осталось лишних деталей.
Процесс возврата пылесоса
На основании пункта 5 статьи 18 «Закона о защите прав потребителей», в случае если продавец сомневается в причинах возникновения недостатка, то он может по письменному уведомлению вас назначить экспертизу на которой вы имеете полное право присутствовать, но об этом нужно уведомить продавца письменно. Суть экспертизы определить кто виноват в возникновении недостатков, продавец, производитель или покупатель.
Если экспертиза покажет, что в возникновении недостатка виноват покупатель, так как нарушил правила эксплуатации или использовал пылесос не по назначению, то в удовлетворении требований будет отказано и потребителю придется оплатить экспертизу из своего кармана. А если выяснится, что в возникновении недостатка виноват производитель, импортер или продавец, то в такой ситуации продавец должен будет выполнить требования потребителя и оплатить экспертизу за свой счет.
Если продавец отказал вам в выполнении требований, то есть отказал в возврате денег или в обмене незаконно, то в такой ситуации потребителю нужно направить в адрес продавца претензию, с требованием вернуть деньги или произвести замену товара ненадлежащего качества на товар надлежащего качества.
Претензия пишется в 2-х экземплярах и подается точно так же как и заявление, с возвратом второго экземпляра с отметками потребителю. В претензии вы должны указать кому и от кого она направляется, указать все данные о товаре, указать, что продавец нарушил конкретные статьи закона своим отказом и требовать возврата денег или обмена товара. Дайте продавцу срок в 10 дней на основании статьи 22 «Закона о защите прав потребителей» и передайте ему претензию под роспись.
Заберите ваш экземпляр и ждите 10 дней, если в течении 10 дней продавец не выполнил ваши требований по претензии, то вам ничего не остается как подать на продавца в суд и уже в суде отстоять свои права и заставить продавца выполнить ваши требования.
Бывает, что продавец не принимает претензию лично в руки, тогда направляем ее по почте с описью вложения и уведомлении о вручении. У вас на руках должна остаться опись вложения и через пару дней придите и заберите уведомление о том, что адресат получил вашу претензию.
Подробнее о том как подготовить претензию, правильно ее подать и как подать в суд на продавца, читайте по ссылкам ниже:
В целом процесс возврата ни такой сложный, если все делать по порядку и осознанно, ведь продавцы обычно после получения претензии понимают, что покупатель знает закон и настроен решительно, не желают доводить дело до суда, продавцы выполняют требования по претензии в большинстве случаев.
Можно ли вернуть пылесос надлежащего качества (без брака)?
Не буду растягивать удовольствие и скажу, что пылесос без брака вернуть в магазин не получится, закон этого не предусматривает и ниже объясню почему.
Есть статья 25 «Закона о защите прав потребителей», на основании которой вы вправе обменять и даже вернуть товар надлежащего качества если он не подошел вам по размеру, габаритам, фасону, расцветке или комплектации.
Но в данной статье есть отсылка к «перечню непродовольственных товаров надлежащего качества, не подлежащих возврату или обмену на аналогичный товар других размера, формы, габарита, фасона, расцветки или комплектации», который утвержден Постановлением Правительства РФ от 19.01.1998 N 55.
Это значит, что в рамках статьи 25 «Закона о защите прав потребителей», действует этот перечень и он создан для товаров надлежащего качества, которые нельзя не вернуть ни обменять и в пункте 11 данного перечня есть категория технически сложных товаров бытового назначения, а к таким товарам как раз относится пылесос и большая часть бытовой техники.
Вывод один, если вы хотите обменять или вернуть пылесос надлежащего качества, то вам по закону откажут и здесь поделать ничего не получится, по закону отказ будет обоснован, единственный вариант, это договориться с продавцом.
Если у вас есть вопросы к юристу по защите прав потребителей, то вы можете задать вопрос нашему юристу на сайте, он проконсультирует вас, ответит на самые сложные вопросы и поможет решить вашу проблему.
Об авторе:
Живаева Татьяна. Специализируется на таких направлениях как возмещение ущерба, взыскание долгов как с физических, так и с юридических лиц, защита прав потребителя в сфере возврата товара и отказа от некачественных услуг. Автор более 90 статей в блоге. Общий юридический стаж более 10 лет.
Настройка автозапуска
Чтобы ускорить загрузку ноутбука, необходимо почистить список автозапуска. В него добавляются программы, которые загружаются вместе с Windows. Чем больше приложений, тем больше времени уходит на их запуск. Чтобы почистить список автозагрузки от мусора:
- Нажмите Win+R, выполните команду «msconfig».
- Перейдите на вкладку «Автозагрузка».
- Снимите галочки с программ, которые не должны запускаться вместе с Windows. Обязательно нужно оставить антивирус, от других приложений можно отказаться.
В стандартном списке автозапуска можно только отключить программы, но удалить их не получится. Если вы хотите в прямом смысле очистить автозагрузку от мусора, чтобы ускорить работу системы, используйте программу CCleaner.
- Запустите CCleaner. Перейдите на вкладку «Сервис» и откройте раздел «Автозагрузка».
- Выделяйте по очереди программы, которым не место в автозапуске, и нажимайте «Удалить».
Раз уж вы открыли вкладку «Сервис» в CCleaner, воспользуйтесь еще одной удобной функцией очистки ноутбука – поиском дублей. Здесь всё просто: запускаете поиск, смотрите результат, выделяете, от какой версии файла следует избавиться (обычно они полностью идентичны и созданы в одно время), и нажимаете «Удалить выбранные».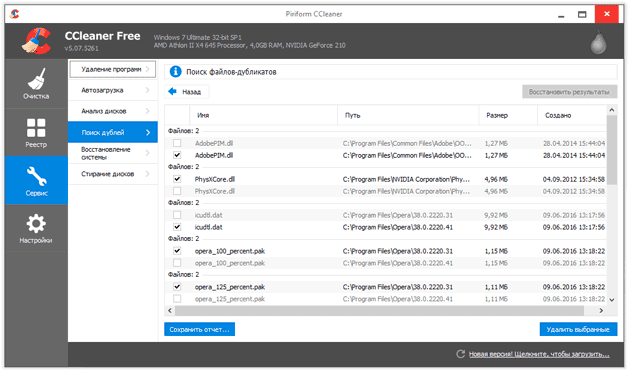
После такой очистки ноутбука от мусора вы заметите серьезный прирост производительности системы. Главное не пустить всю работу насмарку нерегулярностью уборки. Но и слишком часто удалять временные файлы и чистить реестр не стоит: достаточно прибирать систему 1-2 раза в месяц.
Чем грозит сильное загрязнение ноутбука
О некоторых неприятных моментах мы рассказали в предыдущем разделе. Но если к раздражающему шуму рано или поздно привыкают, то такие проявления, как зависания и отключения ноутбука, могут свидетельствовать о серьёзном перегреве. И если не принять надлежащих мер, в конце концов, может произойти отсоединение вентиляторов от CPU/GPU, что грозит полным выходом из строя процессоров, а в худшем варианте – возгоранием микросхем и всего компьютера.

Так что вопрос, нужно ли чистить ноутбуки от пыли, можно считать попросту неуместным – немалое их количество ушло на свалку именно по этой причине.
Отметим, что поверхностная уборка, не требующая разборки деталей ноутбука, должна производиться чаще, глубокая, или комплексная, как уже отмечалось – раз в год или по мере появления признаков загрязнения.























































